
Method 3: Turn off App Recommendations via Registry Editor Restart your PC and Windows 10 should never prevent you from installing third-party apps or softwares.
Select Enabled and then pick up the “ Turn off app recommendations” setting from the drop-down list. On the right pane, double-click on the “ Configure App Install Control” policy to edit it. Open Local Group Policy Editor and browse to: Computer Configuration -> Administrative Templates -> Windows Components -> Windows Defender SmartScreen -> Explorer. Method 2: Turn off App Recommendations via Group Policy If the “Choose where to get apps” drop-down list is grayed out or missing, try to adjust the app installation policy using one of the following methods. Close the Settings app and the warning will be gone away. On the right side, click the “ Choose where to get apps” drop-down list and change it from “The Microsoft Store only (Recommended)” to “ Anywhere“. Click the Start button and then click the gear icon to open the Settings app. Method 1: Turn off App Recommendations via Settings To get rid of the warning “ The app you’re trying to install isn’t a Microsoft-verified app“, here are 3 methods to turn off app recommendations in Windows 10. Starting with Windows 10 build 15042, Microsoft has added a new setting which allows installing apps from Windows Store only. 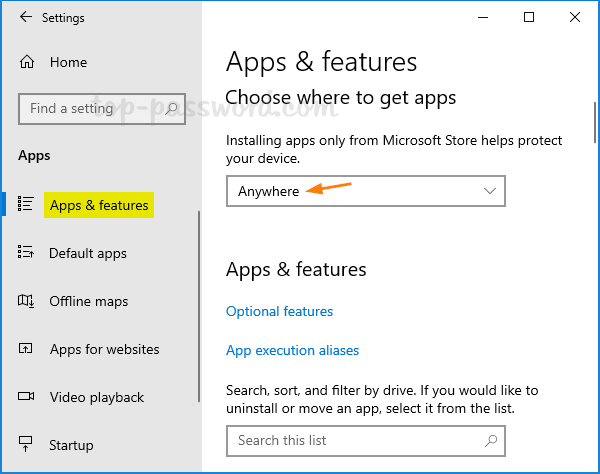
When you try to install an app or program in Windows 10, you may get the warning “ The app you’re trying to install isn’t a Microsoft-verified app“.


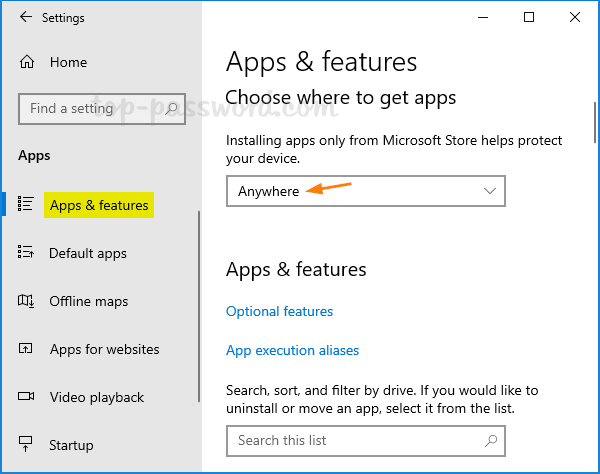


 0 kommentar(er)
0 kommentar(er)
